Mise en route : Premiers pas avec Timed
Premiers pas 🎮
Découvrez et paramètrez votre application
La navigation dans Timed ⛵️
Apprenez à naviguer avec les outils conçus pour vous faire gagner du temps
La mise en route de votre application Timed
Ça y est, votre espace personnel est ouvert !
L’équipe Timed a déjà intégré les fiches de votre personnel, avec les contrats, et réalisé quelques paramétrages pour correspondre à votre fonctionnement.
Que faire maintenant ?
Checklist de démarrage :
1 – Paramétrer votre application (via le menu “Paramètrages”)
Profil du centre
✅ Vérifier que tout est à jour, et signalez nous les écarts. Les infors de cette section ne sont pas modifiables sauf les horaires par defaut.
Paramètres généraux
✅ Annualisation :
En cas de modulation du temps de travail, les compteurs temps seront repris de mois en mois sur 1 année, sinon ils commencent à zero chaque début de mois
✅ Calcul des CP :
– En jours ouvrés : vous donnez 25 CP au 1er juin, les salariés ne posent jamais de samedi
– En jours ouvrables : vous donnez 30 CP au 1er juin, une semaine de CP vaut 6 jours (samedi inclus)
✅ Calcul des absences :
– Règle de la neutralisation : Les absences sont valorisées de façon à ce qu’elle n’entraine pas de « dette » d’heure aussi bien pour l’employeur que pour le salarié. Concrètement, Timed va comparer les heures travaillées au contrat de travail et les plages d’absence seront valorisées pour atteindre le nombre d’heure du contrat. Exemple : Un salarié travaille habituellement 35h sur 5 jours. Il est planifié 8h lundi, 7h mardi, 7 h mercredi, il est absent jeudi et vendredi. Ces 2 jours d’absences seront valorisés pour : (35-8-7-7)/2 = 6,5 h chacun, de façon à retomber sur 35h sur la semaine.
– Règle de la moyenne quotidienne : Les absences sont valorisées pour que chaque journée d’absence représente une part équivalente selon le nombre d’heures du contrat du salarié et le nombre de jours habituellement travaillées. Dans le même exemple que ci dessus, les 2 jours d’absence vaudront chacun 1/5e du contrat soit 7h, et la semaine atteindra 8 + 7 + 7 + 7 + 7 = 36h.
✅ Timed sur mesure :
Vérifiez et modifiez si besoin vos envies, notamment indiquez si vous voulez que la couleur dans vos plannings représente les lieux ou les actes
✅ Rubriques spécifiques :
C’est ici que vous pourrez, si besoin, ajouter des champs personnalisés à votre centre dans les fiches des salariés
Les actes
✅ Ajouter de nouveaux actes si besoin, ou désactivez ceux dont vous n’avez plus besoin
✅ Réglez la couleur d’affichage de vos actes. (Cela aura une importance si vous choisissez d’afficher les couleurs par Acte; par défaut les couleurs affichées dans l’app sont celles des lieux, mais vous pouvez modifier cela)
Les lieux
✅ Gérer la couleur que vous attribuez à chacun de vos lieux
✅ Gérer la capacité (nombre de personnes par fonction pouvant exercer simultanément dans le lieu)
✅ Ajouter autant de lieux que nécessaire
2 – Ajouter des photos sur les fiches du personnel
📍 Menu Administration RH > Fiches du personnel > clic sur une personne
Timed est un outil assez visuel, et c’est plus convivial avec des photos (ou des avatars)
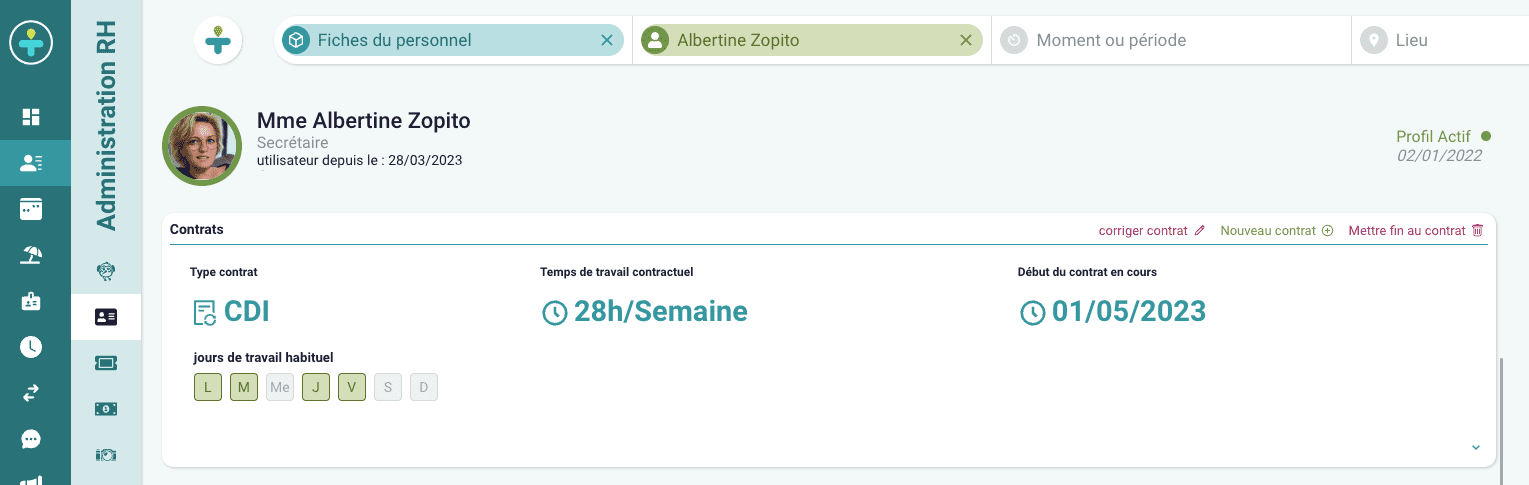
3 – Comprendre la navigation globale dans votre application Timed
Découvrez comment naviguer efficacement au sein de l’application -> le sujet est entièrement traité sur cette page : La Navigation dans Timed.
4 – Familiarisez-vous avec la création de plages de travail dans les plannings individuels hebdo
📍 Menu Plannings > Planning individuel hebdomadaire > choix d’une personne dans la SmartNav (si aucune séléction : le votre s’affichera)
- Créer une nouvelle plage de travail : Clic sur une zone vide du planning
- Déplacer une plage existante (sur la même journée) : Cliquer / glisser la plage ; Ou clic sur une plage -> Modification date / heure dans le formulaire
- Changer l’heure du fin : cliquer / glisser sur le bord inférieur ; Ou clic droit sur une plage -> Modification de l’heure dans le formulaire
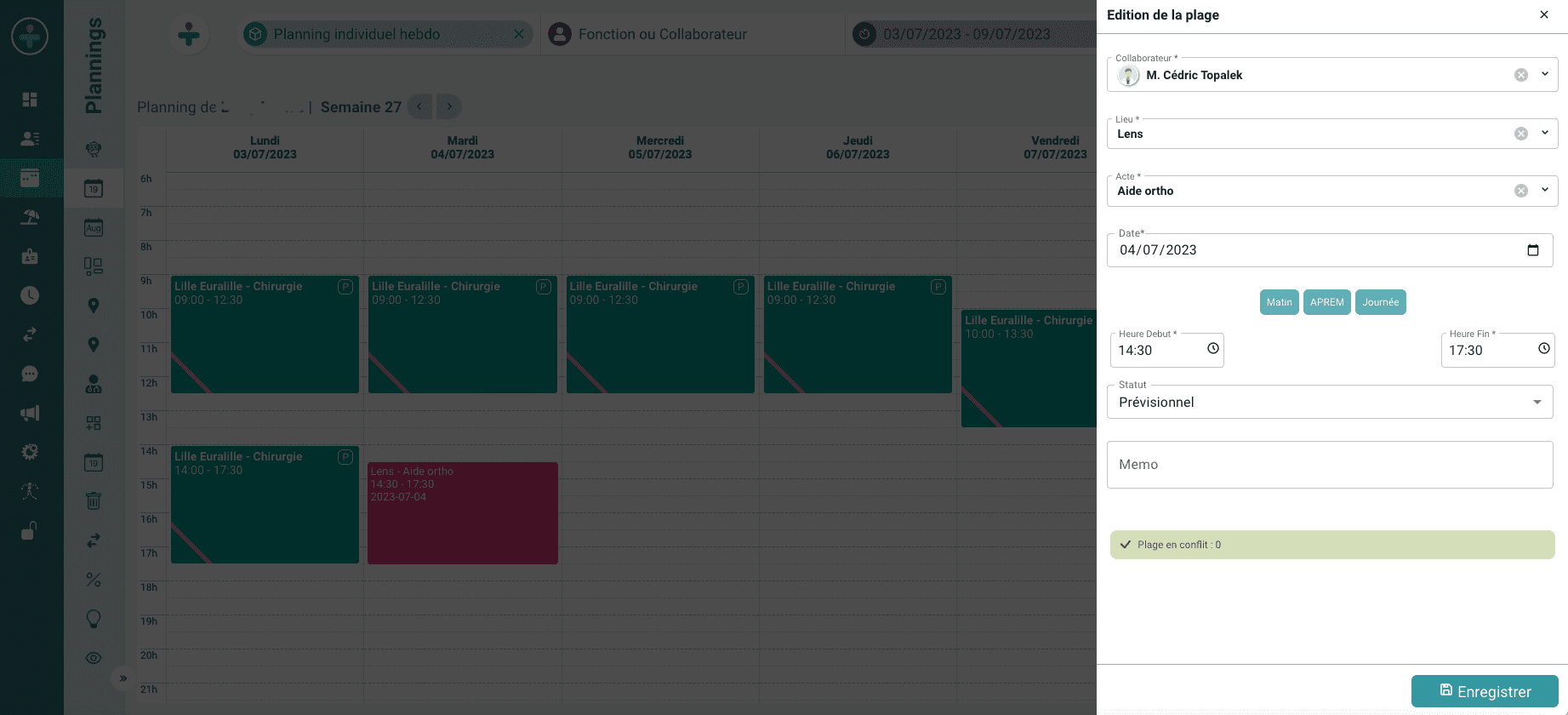
- Changer les informations (actes, lieux) : Cliquer sur la plage en question (ou clic droit → gérer la plage)
- Réaffecter la plage à un autre collaborateur : Clic droit sur la plage → réaffecter
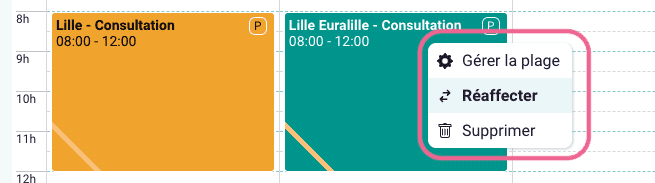
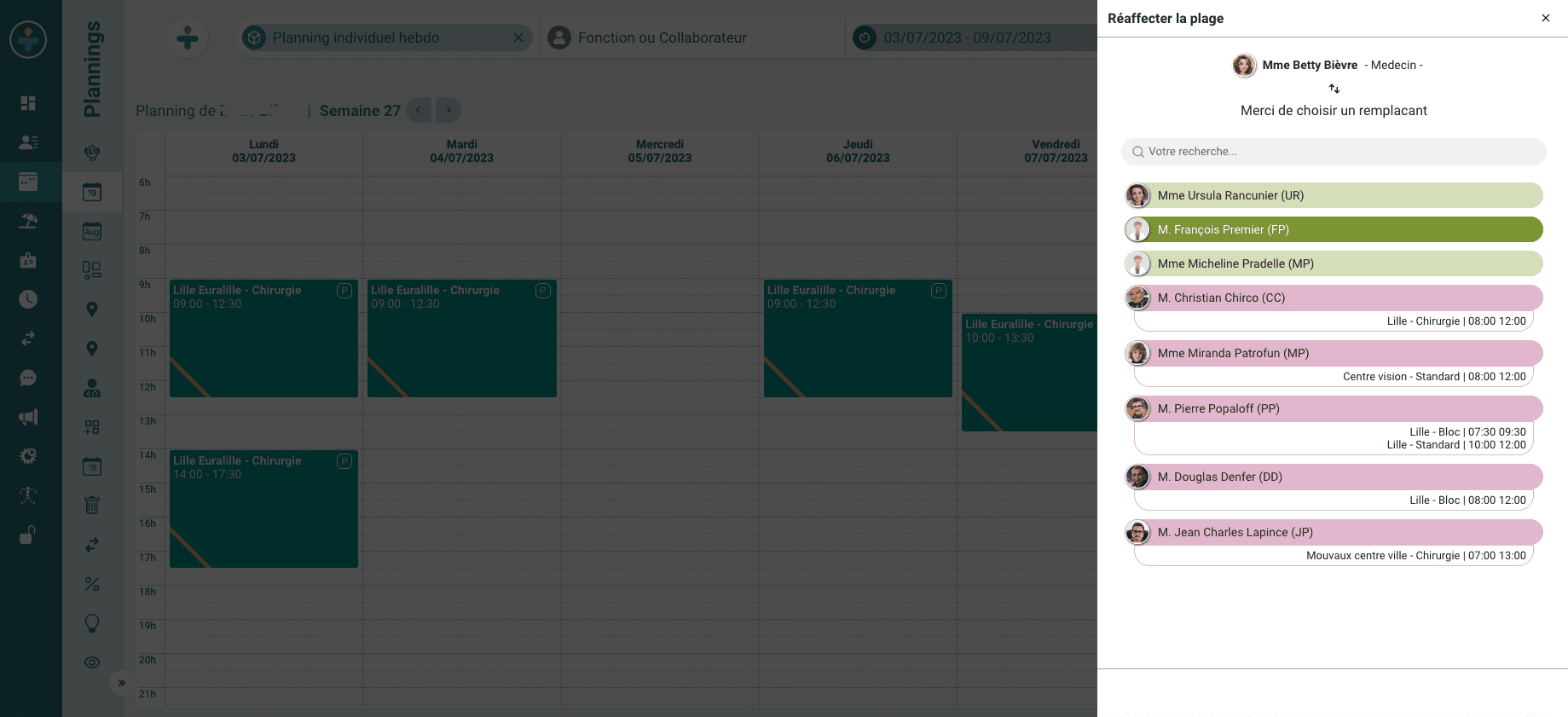
- Supprimer la plage : Clic droit → supprimer
- Créer une demande d’absence : Cliquer sur le bouton Absence dans la barre d’outils

- Créer et dupliquer une même plage avec les plages rapides :
-
- Cliquer sur le bouton Plage Rapide dans la barre d’outils, le volet de configuration s’ouvre.
- Définissez le lieu, l’acte ainsi que la durée.
- Appuyer ensuite sur Play pour démarrer l’action, il ne vous reste plus qu’à cliquer dans le planning partout où vous souhaitez créer cette plage.
- Quand vous avez terminé, appuyer sur stop.
-
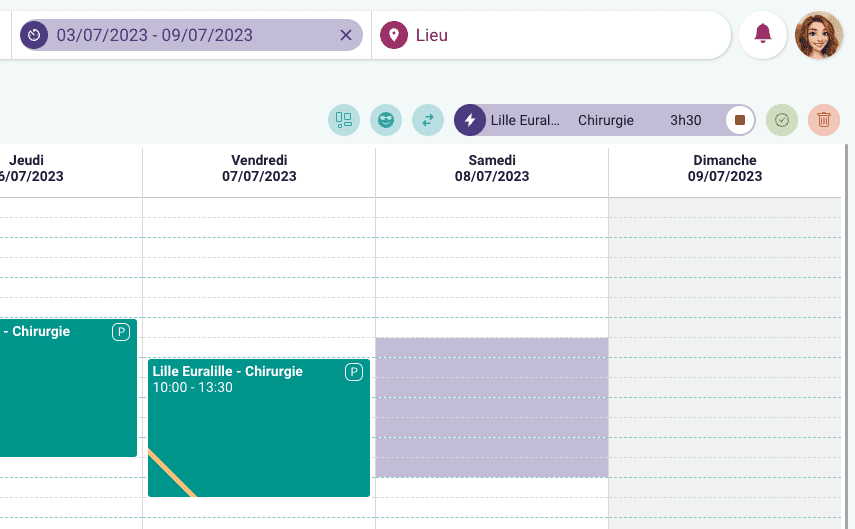
Pour plus de détails, rdv sur la page : Planning individuel hebdomadaire
5 – Essayez les semaines types
📍 Menu Plannings > Semaines Types > choix d’une personne dans la SmartNav (si aucune séléction : les votres s’afficheront)
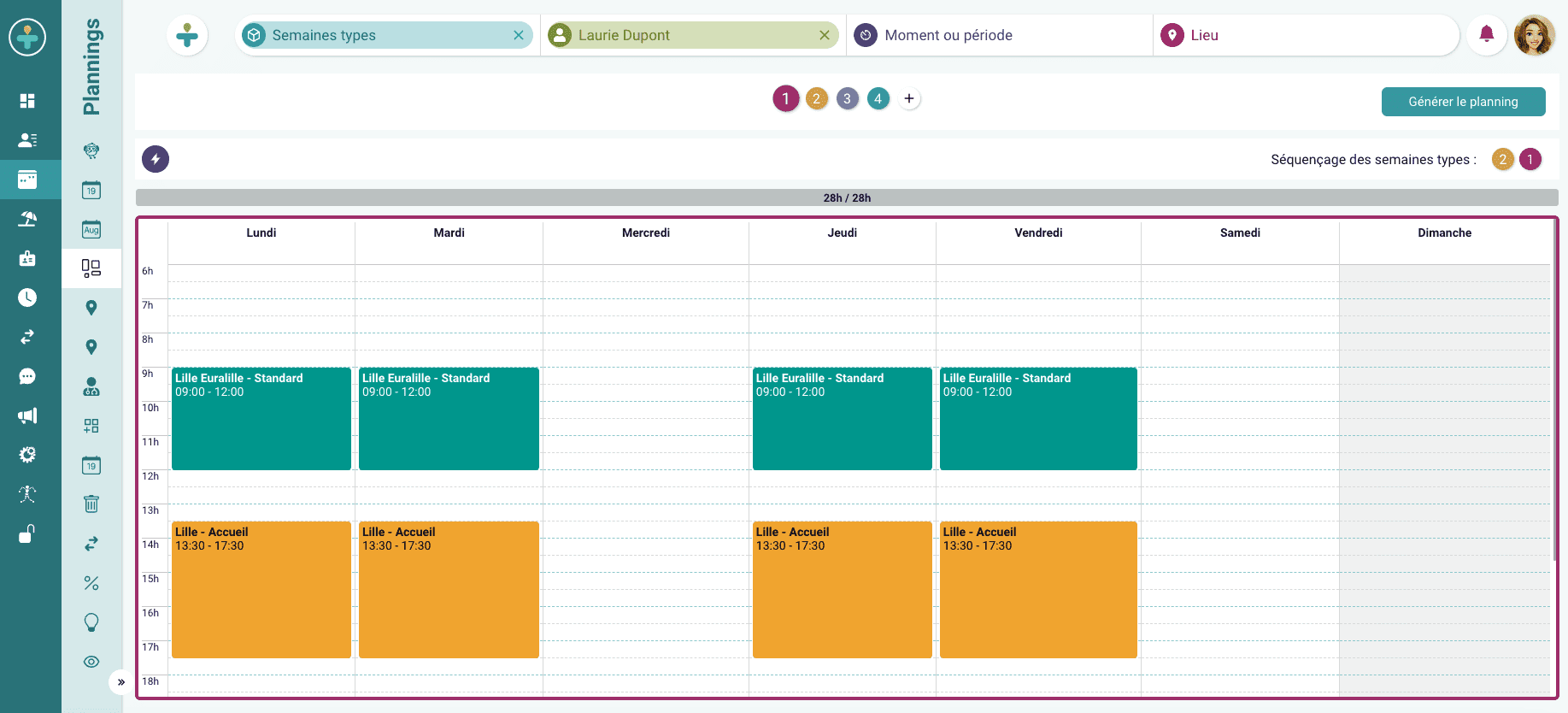
Pour plus de détails, rdv sur la page : Semaines types
6 – Visualisez l’ensemble de l’équipe avec les planning globaux
Planning global lieu
📍 Menu Plannings > Planning global par Lieux
- Utiliser la Smart Nav (barre du haut) pour filtrer par fonction, par lieu et pour choisir la semaine à visualiser

- Changer de semaine rapidement
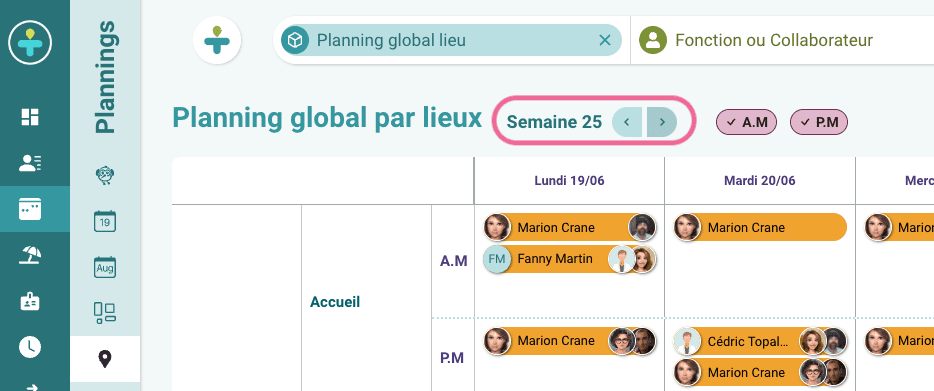
- Utiliser le clic droit sur une plage de travail pour :
-
-
- Gérer la plage
- Réaffecter la plage à un autre collaborateur
- Mettre en surbrillance un collaborateur dans le planning global
- Accéder au planning individuel de la personne
- Accéder à sa fiche
- Mettre en équipe avec un autre collaborateur
-
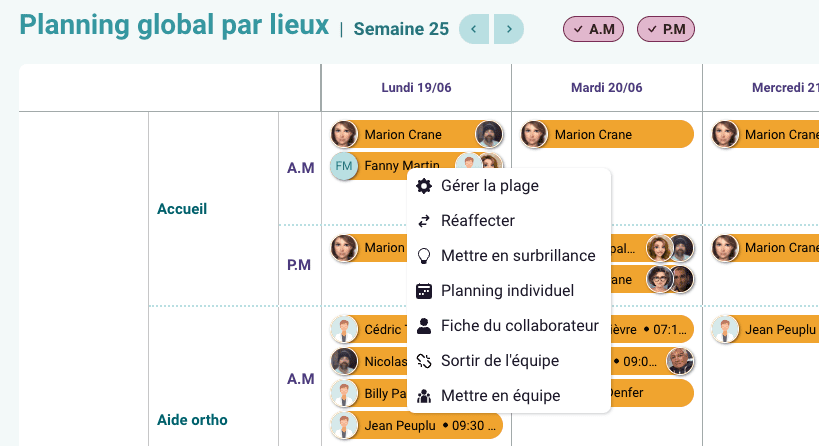
Pour plus de détails, rdv sur la page : Planning global par Lieux
Planning global personne
📍 Menu Plannings > Planning global par Personne
- Ajouter une plage de travail sur un emplacement libre (+ dans une case)
- Clic droit > Gérer le rdv
- Clic droit > mettre en surbrillance (pour avoir une visibilité plus importante du lieu choisi)
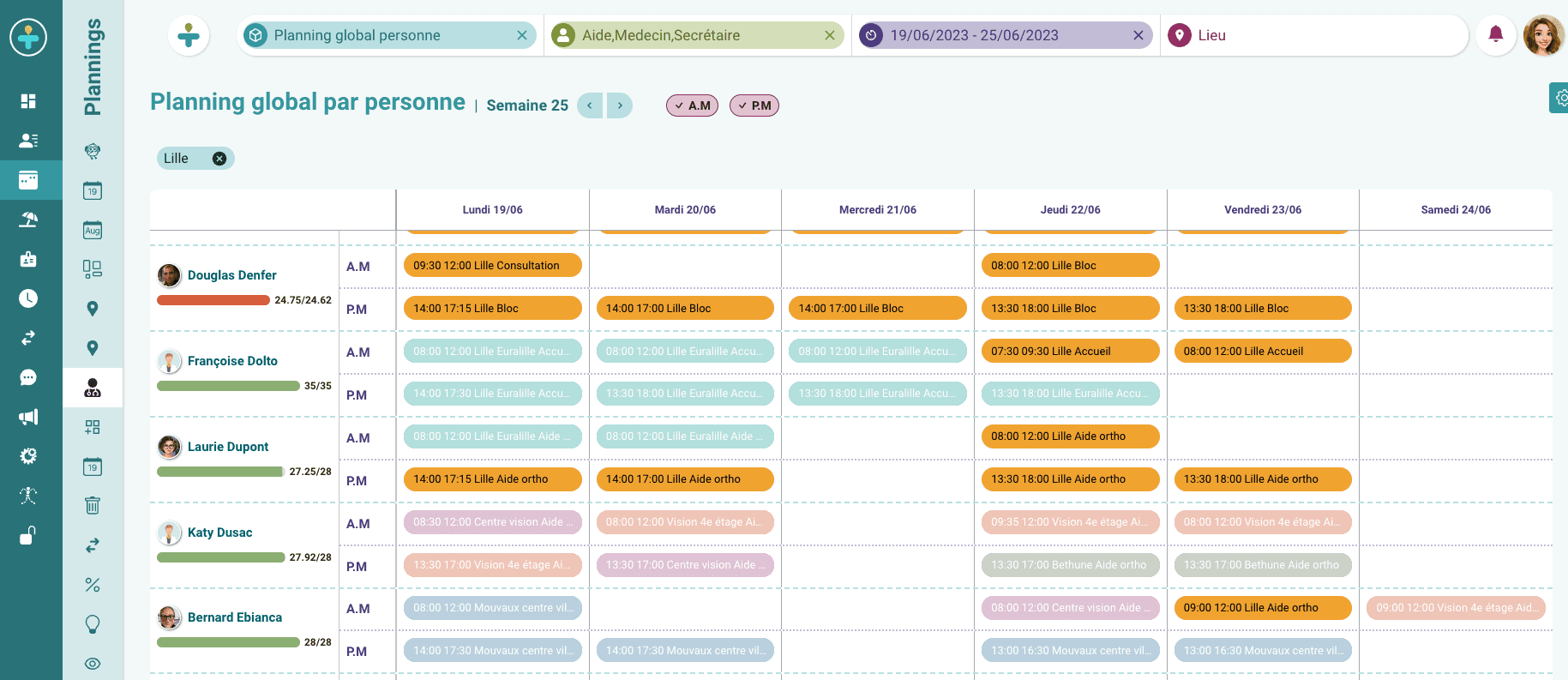
- Au survol, les informations concernant la plage s’affichent, ainsi que les membres de l’équipe (si une équipe a été créée)
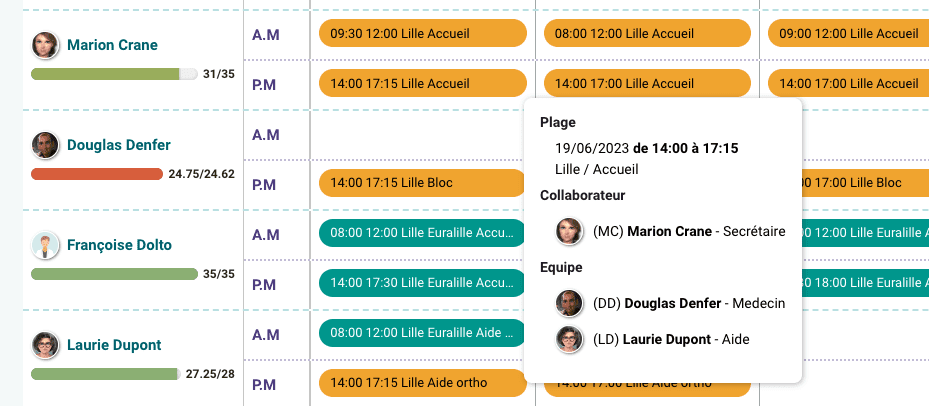
Pour plus de détails, rdv sur la page : Planning global par Personne
7 – Vérifier le remplissage et les cohérences
📍 Menu Plannings > Taux d’affection
- Taux d’affectation : les collaborateurs actifs qui sont en dessous du seuil d’affectation paramétré pour la période définie dans la SmartNav
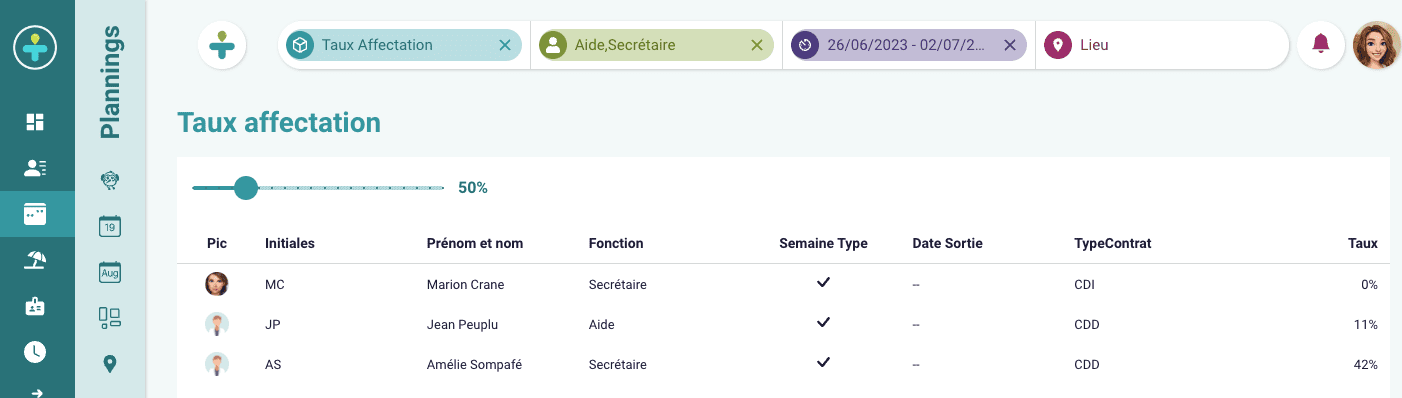
📍 Menu Plannings > Cohérence planning
- Cohérence planning : pour un lieu donné et un jour donné, visualisez l’arrivée des différentes fonctions heure par heure
8 – Enrichir les fiches du personnel
📍 Menu Administration RH > Fiches du personnel > Sections « Documents » et « Evènements »
- Les évènements. Vous pouvez indiquer ici tous les évènements dont vous souhaitez vous rappeler, dans le respect de la RGPD : dates d’entretien, date d’embauche, visite médicale, formations suivies. N’hésitez pas à nous demander d’ajouter vos rubriques ici. A noter qu’ensuite vous pouvez générer des listes de personnes concernées ou non concernées par un évènement sur une période (ex : les personnes n’ayant pas fait d’entretien depuis 2 ans)
- Les documents Vous pouvez ajouter tous les documents se ramenant à un collaborateur au même endroit. Pour chaque document vous choisissez s’il est partagé avec ce collaborateur dans son espace « documents » accessible depuis son application mobile.
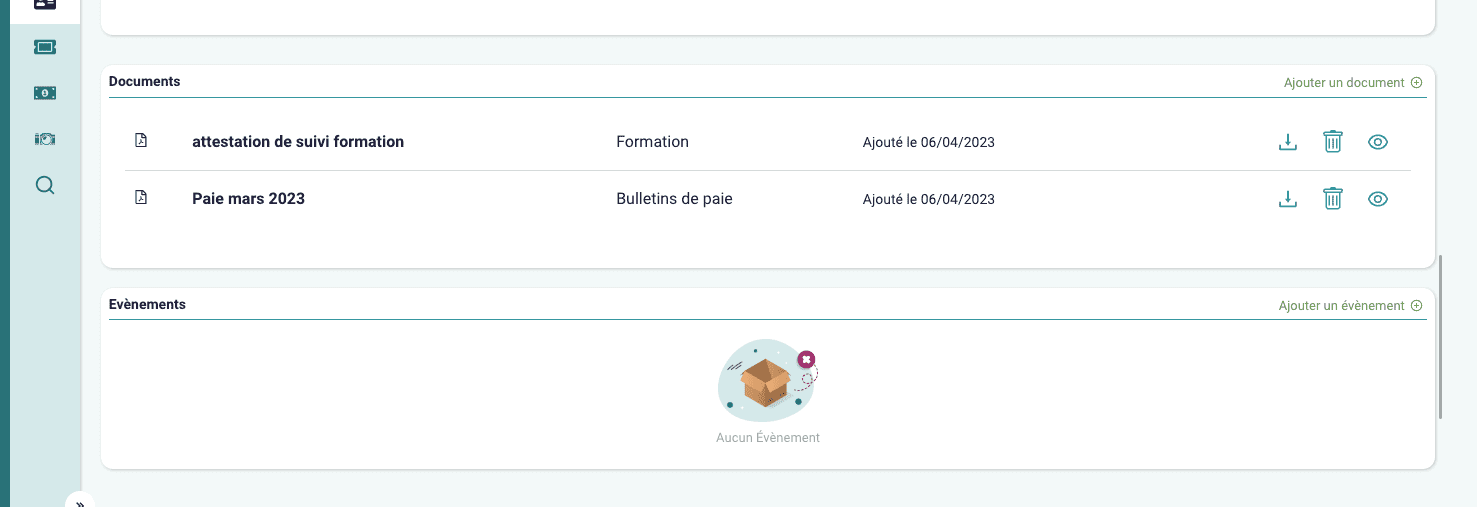
Pour plus de détails, rdv sur la page : Documents et Evènements RH
Formation :
Voici ci dessous les points clés que nous verrons en formation à distance, car ils sont un peu plus techniques à appréhender :
- Ouvrir Timed à l’ensemble de vos collaborateurs via l’application mobile
- Gestion des demandes d’absence et des compteurs CP
- Gestion des créneaux de remplacement (si vous travaillez avec des médecins remplaçants)
- Gestion des semaines types complexes, et génération de planning selon les séquences et les dates de début de rotation
- Le menu Administration RH
- Le menu temps et activités
- Gestion du temps selon le planning
- Mise en place du pointage, et gestion du temps selon le pointage
A très vite,
L’équipe Timed
